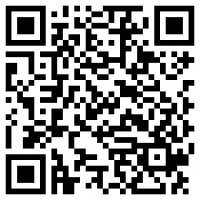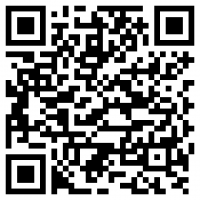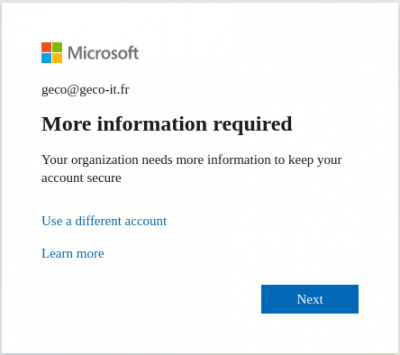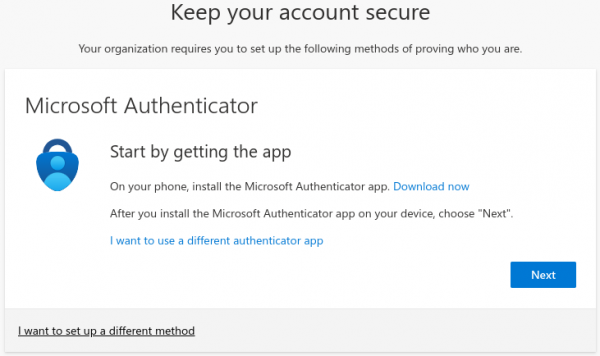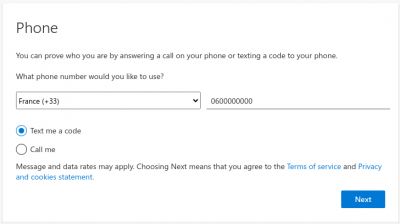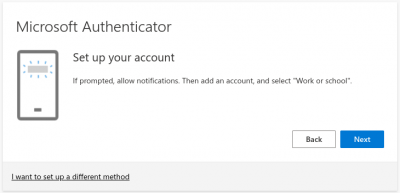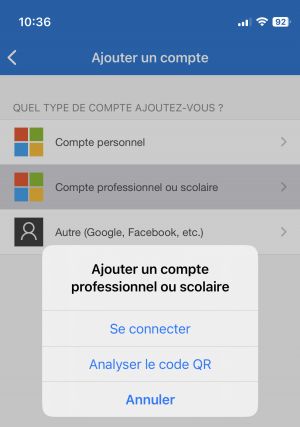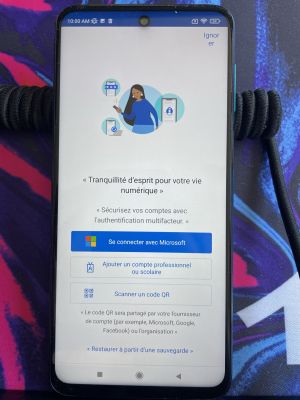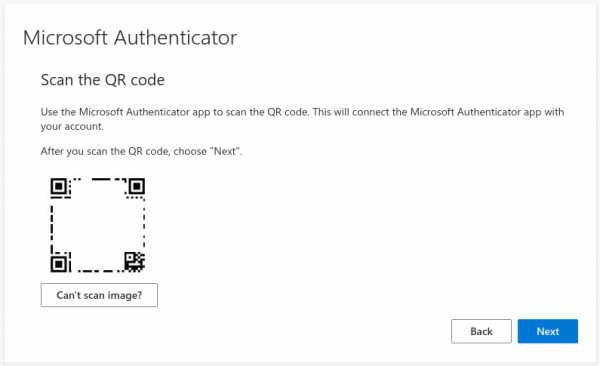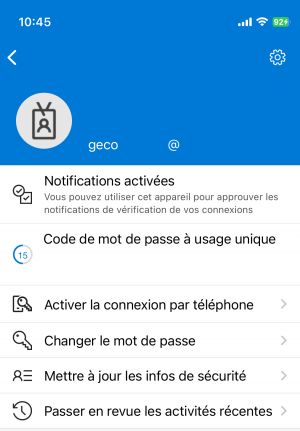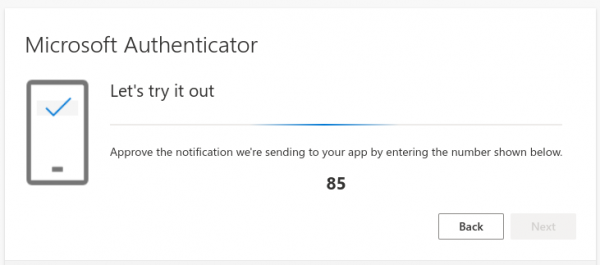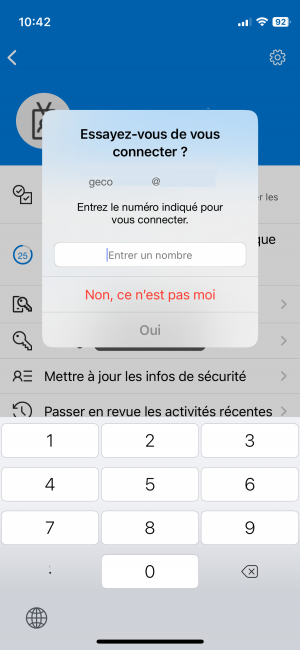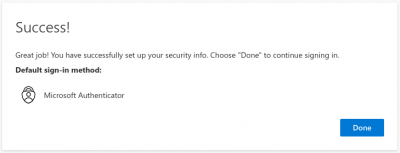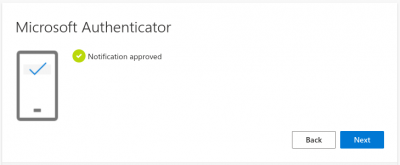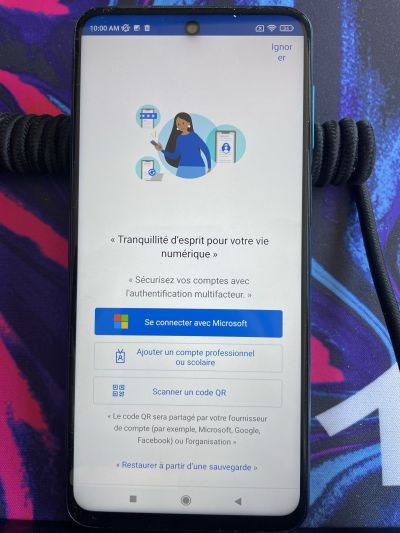Microsoft Office 365 : Configuration de la double authentification
Via l'application Microsoft Authenticator
Il est possible de configurer ses options de double authentification de façon manuellement via le lien suivant : https://aka.ms/mfasetup
L'activation de la double authentification déconnectera toutes les applications connectées, une reconnexion à ces applications sera demandée une fois la configuration terminée
Télécharger l'application
Accepter la collecte d'informations basiques de l'application pour garantir son bon fonctionnement
Première demande de configuration
Installer l'application Microsoft Authenticator
Si vous ne l'avez pas déjà, téléchargez l'application via les codes QR ci-dessus ou directement via le playstore ou l'appstore. Puis appuyer sur Next
Si vous ne souhaitez pas installer une application sur votre téléphone portable
- Choisissez I want to set up a different method puis Phone et rentrez votre numéro
- Il vous sera ensuite demandé de valider ce numéro de téléphone via un code qui vous sera envoyé par SMS.
- Un code vous sera envoyé lors de chaque connexion sur un nouvel appareil ou lorsque l'authentification expire.
Si vous avez choisi de configurer cette option, vous avez terminé la procédure.
Scanner le code QR
Appuyer sur Next une fois avoir lancé l'application Microsoft Authenticator
Une nouvelle fenêtre apparaît avec un code QR, scanner ce code avec votre téléphone via l'application Microsoft Authenticator :
- Si vous aviez déjà l'application sur votre téléphone :
- Sur l'application Microsoft Authenticator, appuyer sur le + en haut à droite
- Choisissez Compte professionnel ou scolaire
- Choisissez Analyser le code QR
- Si vous n'aviez pas l'application avant de commencer cette procédure, cliquez sur Scanner un Code QR
Puis, scannez le code QR
Validation de la double authentification
Une fois scanné, votre compte est ajouté sur votre application Microsoft Authenticator.
Le nom de l'entreprise, votre adresse mail ainsi qu'un code à usage unique doivent s'afficher, ils ont été retirés pour ce tutoriel.
Il vous est maintenant demandé de valider une première tentative, un nombre s'affiche à l'écran
Entrez ce nombre depuis votre application
Fin de la configuration
Deux messages consécutifs doivent vous confirmer le bon fonctionnement de la double authentification :
Vous pouvez désormais vous (re)connecter aux différents services d'Office 365. N'hesitez pas à nous contacter pour tout problème de connexion via la double authentification
Microsoft Office 365 : Multi Factor Authentication Configuration
Through the Microsoft Authenticator app
You can setup Multi Factor Authentication (MFA) manually through the following link : https://aka.ms/mfasetup
Enabling MFA will disconnect your account from every Office 365 app, you'll have to reconnect to your account once this is done.
Download the app on your phone
Allow for basic data gathering
First step of the configuration
Install the Microsoft Authenticator app
Download the application through the QR codes above or through the playstore or appstore, then click on Next.
If you do not wish to install an app on your phone
- Choose I want to set up a different method, then Phone and put in your number
- You'll then have to confirm your number through a one time code that'll be sent to you by text.
- A new code will be sent to you each time you connect to a new device or when authentication expires.
If you choose to use this option, you have finished the MFA configuration.
Scan the QR code
Click on Next once that you have launched the Microsoft Authenticator app.
A new window appear with a QR code, scan this code with your phone through the Microsoft Authenticator app :
- If you already had the Microsoft Authenticator app on your phone
- On the app, click on the + on the top right
- Choose Professional or scholar account
- Choose Analyze the QR code
- If you didn't have the Microsoft Authenticator app on your phone, click on Scan a QR Code
Confirm the Multi Factor Authentication
Once the QR code scanned, your account has been added on your Microsoft Authenticator app.
The name of the company, your mail address and a one time code should appear, they have been removed for this tutorial.
You are now asked to confirm a first connexion, a number shows up on your screen
Enter this number directly on your app
End of the configuration
Two consecutive messages should confirm that the app has been setup and that it's all OK :
You can now (re)connect to all Microsoft 365 apps. Do not hesitate to contact us in case of any issue related to the MFA.